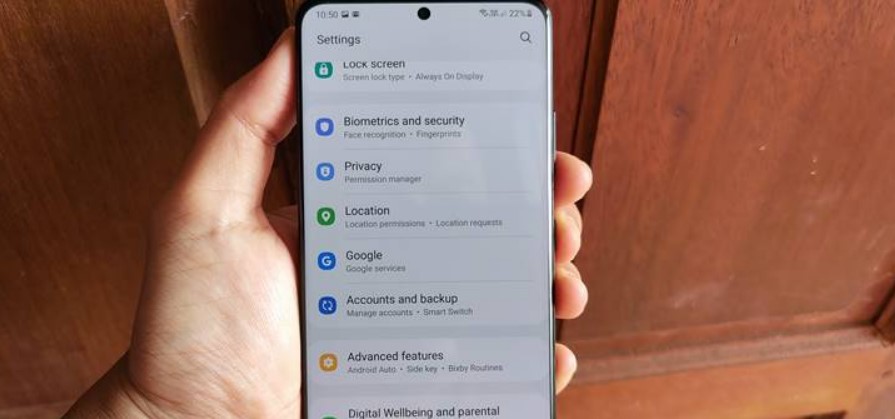Cara Berbeda Mengambil Screenshot di Samsung Hampir semua ponsel pintar memiliki pengaturan untuk mengambil tangkapan layar atau screenshot. Kebanyakan, metode ini mirip pada perangkat satu dengan lainnya.
Namun, beberapa ponsel terkadang juga menyediakan pengaturan atau fitur tambahan yang memungkinkan penggunannya melakukan screenshot dalam berbagai cara, misalnya, pada Samsung Galaxy.
Samsung Galaxy, seperti Galaxy S, Galaxy Note, atau Galaxy Flip, memiliki beberapa metode untuk mengambil screenshot. Ini memberi lebih banyak pilihan untuk menyelesaikan pekerjaan dengan lebih mudah dan cepat.
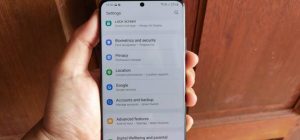
1. Menggunakan tombol Daya dan tombol Volume Turun
Cara Berbeda Mengambil Screenshot di Samsung Cara ini mungkin sudah sangat umum di berbagai perangkat Android, termasuk Samsung Galaxy. Seperti biasa, kamu hanya perlu menekan tombol Daya dan tombol Volume Turun secara bersamaan untuk mengambil tangkapan layar di gadget-mu.
Biasanya, yang membedakan adalah letak tombol Volume dan tombol Daya pada setiap perangkat. Misalnya, pada Samsung Galaxy S22, kedua tombol tersebut berada di sisi kanan perangkat. Sementara pada Galaxy S8, tombol Volume berada di sisi kiri dan tombol Daya berada di sisi kanan.
Untuk menerapkannya, tekan tombol Volume Turun dan tombol Daya secara bersamaan. Tunggu beberapa detik hingga layar berkedip putih yang menunjukkan tangkapan layar berhasil diambil. Buka Galeri ponsel pada album “Screenshot” untuk melihat hasil tangkapan layarmu.
2. Menggunakan usapan telapak tangan (palm swipe)
Cara Berbeda Mengambil Screenshot di Samsung Selain menggunakan tombol fisik pada ponsel, kamu juga bisa mengambil tangkapan layar dengan gerakan atau gestur tubuh, seperti usapan telapak tangan. Namun, tidak semua perangkat Samsung Galaxy menyediakan fitur ini, seperti Samsung Galaxy Tab S6 Lite karena keterbatasan perangkat keras, seperti dilansir laman Samsung.
Untuk memulainya, kamu harus mengaktifkan terlebih dahulu pengaturan Palm Swipe pada gadget. Yuk, ikuti panduannya berikut ini:
- Buka Pengaturan (Settings) ponsel.
- Pilih dan ketuk Fitur Lanjutan (Advanced Features).
- Pada jendela Advanced Features, pilih dan ketuk Gerakan dan Gestur (Motions and Gestures).
- Gulir ke bawah dan aktifkan Usapan Telapan Tangan untuk Menangkap Gambar (Palm Swipe to Capture) dengan menggeser tombol saklar ke arah kanan.
- Buka halaman yang ingin kamu ambil tangkapan layarnya.
Sementara itu, untuk mulai mengambil tangkapan layar, lakukan beberapa langkah di bawah ini:
- Letakkan tepi telapak tangan di tepi layar perangkat.
- Dengan gerakan halus, geser atau usapkan telapak tangan dari kiri ke kanan atau sebaliknya.
- Tunggu hingga layar berkedip. Ini menandakan tangkapan layar berhasil diambil.
3. Menggunakan Bixby, asisten suara Samsung

Cara Berbeda Mengambil Screenshot di Samsung Jika Google memiliki Assistant Google, Samsung Galaxy memiliki Bixby untuk menjalankan instruksi penggunanya. Ini sama halnya dengan Siri pada perangkat iOS.
Bixby memungkinkan pengguna untuk mengambil tangkapan layar secara handsfree. Yaps, ini hanya memerlukan perintah suara untuk menjalankan tugas. Misalnya, untuk melakukan tangkapan layar, kamu hanya perlu memberi instruksi “Hai Bixby, ambil tangkapan layar!”, maka screenshot akan segera diambil oleh asisten dan menyimpannya di galeri perangkat. Mudah sekali, bukan?
Sayangnya, kadangkala alat ini kurang responsif atau tidak mengenali suara kamu dengan baik. Untuk memperbaikinya, kamu bisa mencoba beberapa cara di bawah ini:
- Buka aplikasi Bixby, lalu arahkan ke Pengaturan.
- Ketuk dan aktifkan Voice Wake-Up dan Kenali Suara.
- Rekam suara kamu dengan mengikuti petunjuk di layar. Lalu ketuk Mulai.
- Klik Selesai jika perekaman suara selesai.
- Suara kamu kini terdaftar di Bixby. Semakin banyak sampel suara yang kamu berikan, semakin baik aplikasi mengenali suaramu.
Untuk mengatur sensitifitas suara Bixby, pilih Rendah, Sedang, atau Tinggi pada opsi Wake-up Sensitivity.
4. Menggunakan Smart Select Edge Panel
Cara Berbeda Mengambil Screenshot di Samsung Jika ingin mengambil screenshot pada bagian tertentu dari layar, bukan keseluruhan, kamu dapat memanfaatkan fitur Smart Select yang disediakan oleh Samsung. Cara ini memungkinkan untuk memangkas tampilan layar sebelum di-screenshot, sehingga bisa difokuskan pada bagian yang penting saja yang ingin diambil screenshot-nya.
Inilah cara untuk mengambil tangkapan layar dengan Smart Select yang bisa kamu praktikkan.
- Buka Pengaturan > Tampilan > Panel Tepi (Edge Panel).
- Aktifkan Panel Tepi dengan menyalakan tombol Saklar ke arah kanan.
- Pilih dan ketuk Panel untuk melihat beberapa pilihan panel tersedia.
- Geser untuk menemukan panel Smart Select. Aktifkan Smart Select hingga muncul tanda Centang.
- Buka konten yang akan di-screenshot.
- Panel Tepi Smart Select berada di sebelah kanan layar. Geser layar ke kiri untuk menampilkannya.
- Pilih Rectangle atau Oval untuk menentukan bagian layar yang akan di-screenshot.
- Ketuk ikon Selesai dan Simpan untuk menyimpan hasil tangkapan layar.
5. Menggunakan pena S
Cara Berbeda Mengambil Screenshot di Samsung Jika memiliki ponsel Samsung dengan stylus S pen bawaan atau kompatibel, kamu juga bisa menggunakannya untuk mengambil tangkapan layar. Caranya, buka Pengaturan ponsel > pilih menu Pengaturan Udara > Screen Write. Ini akan membantumu untuk melakukan screenshot layar secara penuh.
Hasil tangkapan layar ini juga bisa kamu edit sebelum disimpan, misalnya menambahkan tulisan atau gambar. Setelah itu, ketuk ikon Simpan untuk menyimpannya ke galeri perangkat.
6. Menggunakan tangkapan gulir

Cara Berbeda Mengambil Screenshot di Samsung Apakah kamu sedang membuka laman web yang panjang (lebih dari satu tampilan layar) dan ingin mengambil screenshot secara keseluruhan? Kamu bisa menggunakan tangkapan gulir pada perangkat Samsung Galaxymu. Ini akan menangkap layar lebih dari satu halaman dan menggabungkannya menjadi satu tangkapan layar besar.
Inilah panduan untuk melakukannya.
- Buka konten yang akan di-screenshot
- Gunakan salah satu cara di atas. Misalnya menangkap layar dengan tombol Daya dan Volume Turun.
- Saat menu Smart Capture muncul, ketuk Scroll Capture yang ditandai dengan tanda dua panah ke bawah.
- Satu ketukan akan menangkap satu halaman layar ke bawah dan menggabungkannya dengan halaman sebelumnya.
- Ketuk terus ikon Scroll Capture untuk menyelesaikan tangkapan layar hingga halaman yang diinginkan.
- Ketuk di sembarang tempat di luar bilah menu Smart Capture untuk mengakhiri tangkapan layar. Hasil screenshot akan tersimpan di Galeri.
Samsung Galaxy memberimu banyak pilihan untuk melakukan screenshot. Kamu bisa menggunakan semua metode tersebut, atau memilih salah satunya yang kamu anggap lebih mudah dan cepat. Kira-kira, mana cara yang menurut kamu lebih efisien?